Diga Adeus ao "@gmail.com": Configure seu Email Profissional (Passo a Passo)
Quem sou eu?
Olá, sou Thales Menezes, desenvolvedor Web desde 2019, empreendendo desde 2021 e agora desenvolvendo publicamente o https://afiado.app.br, gestão afiada para comércios inteligentes.
Este post é uma mistura de tutorial, relato de experiência e resumo de estudos; eu não sou um especialista em marketing ou configuração de servidores de e-mail, mas passei perrengue recentemente e não queria perder a oportunidade de começar essa conversa.
Fui cliente do Google Workspace durante anos sem utilizar grande parte dos serviços disponibilizados, mas desde o início da minha empresa, reconheço a importância para credibilidade de uma comunicação por um domínio próprio.
O dilema mais recente veio após definir o nome "afiado": agora terei que gerenciar mais um domínio, outro workspace do Google e mais gastos por um produto ainda em sua infância.
Com essa motivação, veio o interesse de entender o mercado e o quais opções temos.
Então, de um ser humano para outro, espero que gostem da leitura.
TL;DR
| Preço | Armazenamento | Limite Diário | Autenticação (DMARC) | SPAM/Marketing | |
|---|---|---|---|---|---|
| R$ 0,00 | 15Gb | 500 | ❌ | ✅ | |
| Brevo Gratuito | R$ 0,00 | ""15Gb"" ** | 300 | ✅ | ✅ |
| Hostinger Email Profissional | R$ 3,79 *** | 30Gb | 5k | ✅ | ❌ |
| Google Workspace (Business Starter) | R$ 32,72 **** | 30Gb | 2k | ✅ | ❌ |
* Não utilize o SMTP do Gmail gratuito
** Aqui o armazenamento varia de acordo com provedor utilizado, para fins comparativos usei o mesmo armazenamento do Gmail gratuito
*** Desconto disponível em acesso no dia 20/05/25 durante 48 meses (4 anos)
**** Desconto disponível em acesso no dia 20/05/25 por um ano de contrato
Pré-Requisitos
Ter um domínio registrado
Leia mais em Registro de novos domínios
Criar conta na Cloudflare®
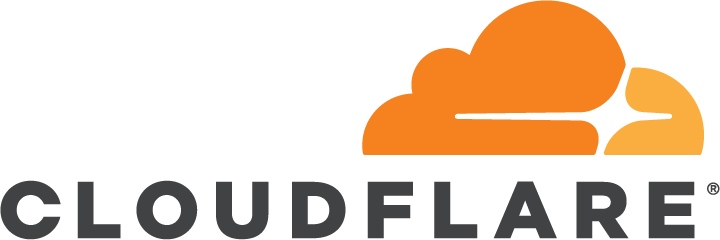
Caso você não tenha comprado o domínio usando a Cloudflare®, é necessário adicionar o seu domínio, dessa forma podemos acessar várias funcionalidades, incluso o "encaminhamento de e-mails", essencial para este tutorial.
O processo de atualização dos servidores DNS demora algumas horas para propagar; siga os passos do link abaixo e tire uma folga de umas 3 horas, excelente oportunidade para se exercitar, tocar na grama, tomar um sol, ...
Leia mais em https://developers.cloudflare.com/fundamentals/setup/manage-domains/add-site/
Criar conta no Gmail
Todos os passos desse post foram escritos utilizando o Gmail para envio dos e-mails ao servidor SMTP
Este tutorial deve funcionar em outros provedores com funcionalidades semelhantes; caso você teste em outro provedor/aplicativo, deixa o seu relato nos comentários abaixo comparando o que foi diferente.
Caixa de Entrada
Para receber os emails, vamos configurar via painel da Cloudflare o encaminhamento de e-mails, dessa forma os e-mails que chegarem ao nosso domínio customizado podem ser redirecionados para um destino conhecido
Aqui você pode configurar vários endereços de e-mail personalizados com o seu domínio para o mesmo destinatário "real"; dessa forma o remetente não precisa saber o seu endereço de e-mail para entrar em contato, é uma solução que busca o equilíbrio entre usar uma caixa de entrada centralizada e gerenciar vários endereços diferentes para contato.
Encaminhar e-mails
Fonte: https://developers.cloudflare.com/email-routing/get-started/enable-email-routing/
- Faça login no painel do Cloudflare e selecione sua conta e domínio
- Acesse Email > Encaminhamento de emails
- Clique em Iniciar
- Digite o endereço de e-mail personalizado que você deseja usar (por exemplo,
[email protected]) - Em Endereço de destino, insira o endereço de e-mail completo para o qual deseja que seus e-mails sejam encaminhados — por exemplo,
[email protected] - Clique em Criar e Continuar
- A Cloudflare enviará um e-mail de verificação para o endereço fornecido no campo Endereço de destino. Você precisa verificar seu endereço de e-mail antes de prosseguir
- No e-mail de verificação que a Cloudflare enviou para você, selecione Verificar endereço de e-mail > Ir para Roteamento de e-mail para ativar o Roteamento de e-mail
- Revise os registros que serão adicionados à sua zona
- Selecione Adicionar registros e habilite
O roteamento de e-mail agora está ativado 🎉
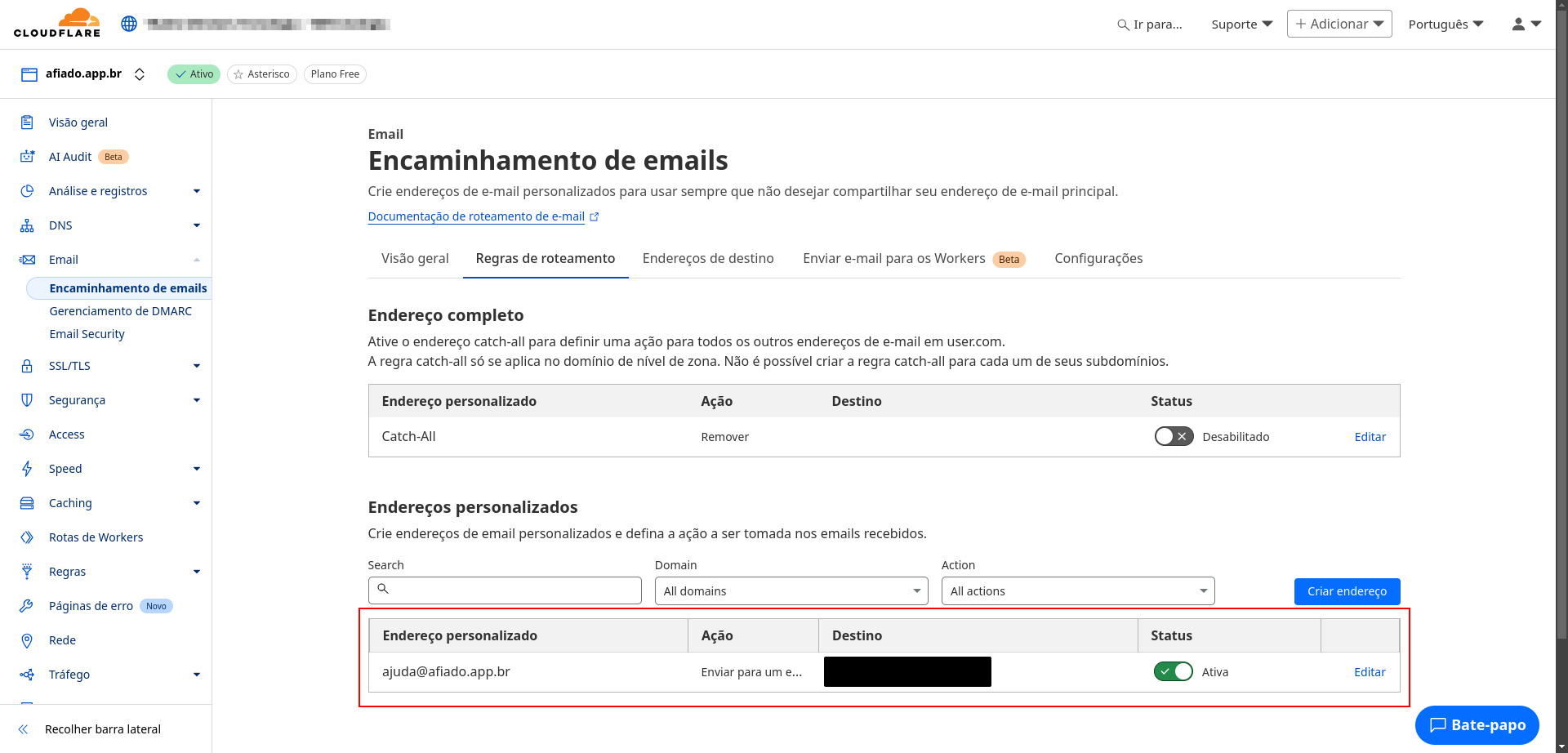
Para testar basta enviar um email para o endereço personalizado configurado e checar a caixa de entrada do endereço de destino
Caso queira configurar outros endereços personalizados, basta acessar as respectivas abas: "regras de roteamento" para novos endereços personalizados, "endereços de destino" para novos destinos e "configurações" para verificar configuração dos registros MX e TXT
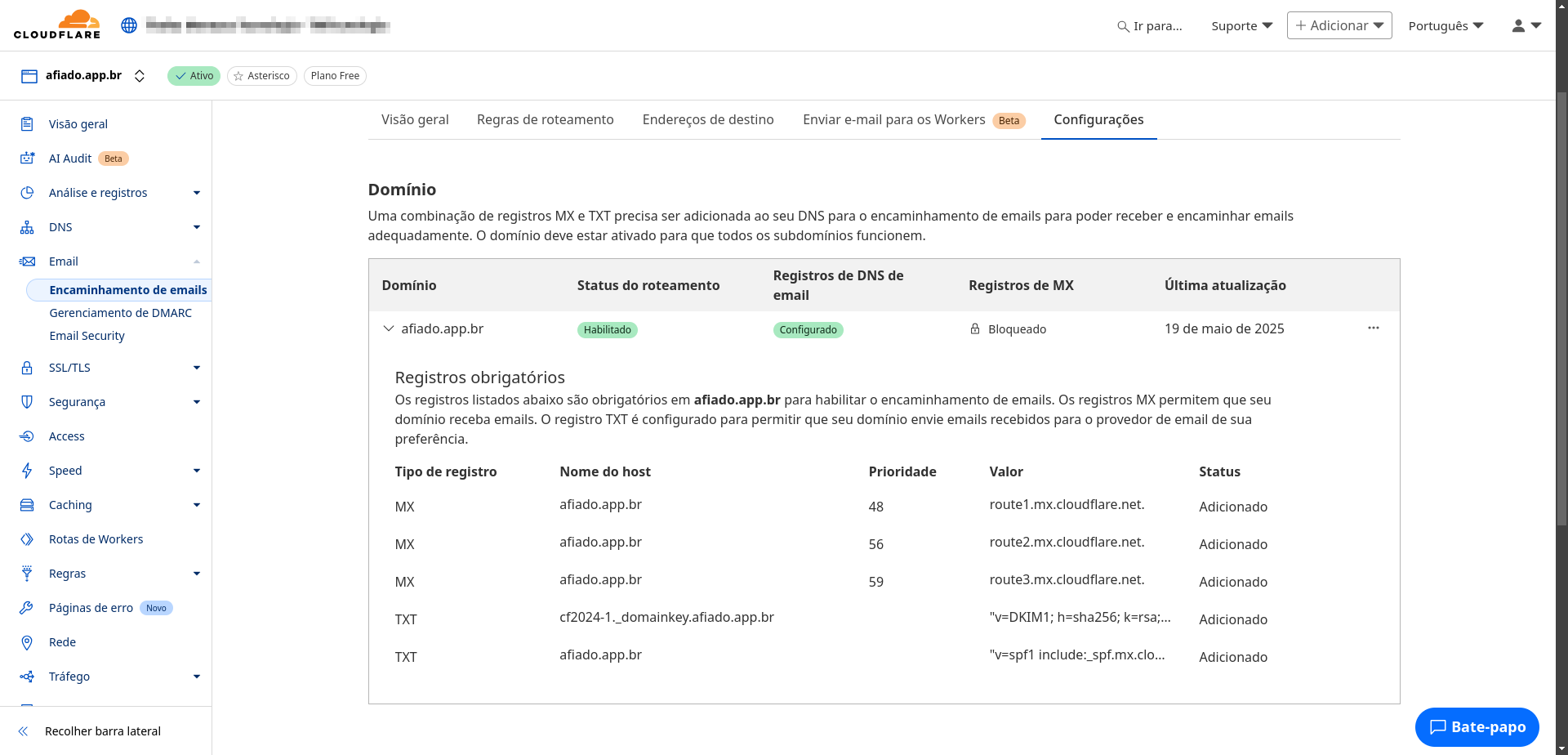
Só isso?
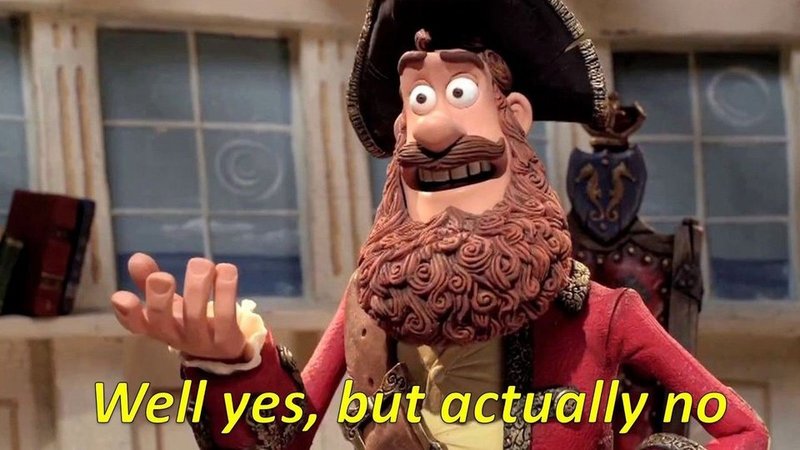
Dessa forma você já recebe e-mails, mas ainda não pode enviar e-mails utilizando o endereço personalizado, se isso já for suficiente para seu uso de e-mail, pode encerrar a configuração por aqui; a leitura do resto do post ainda pode ser interessante, então continua comigo nessa jornada 🙏
Para enviar e-mails, vamos configurar um alias para nosso endereço de email via Gmail utilizando um servidor SMTP.
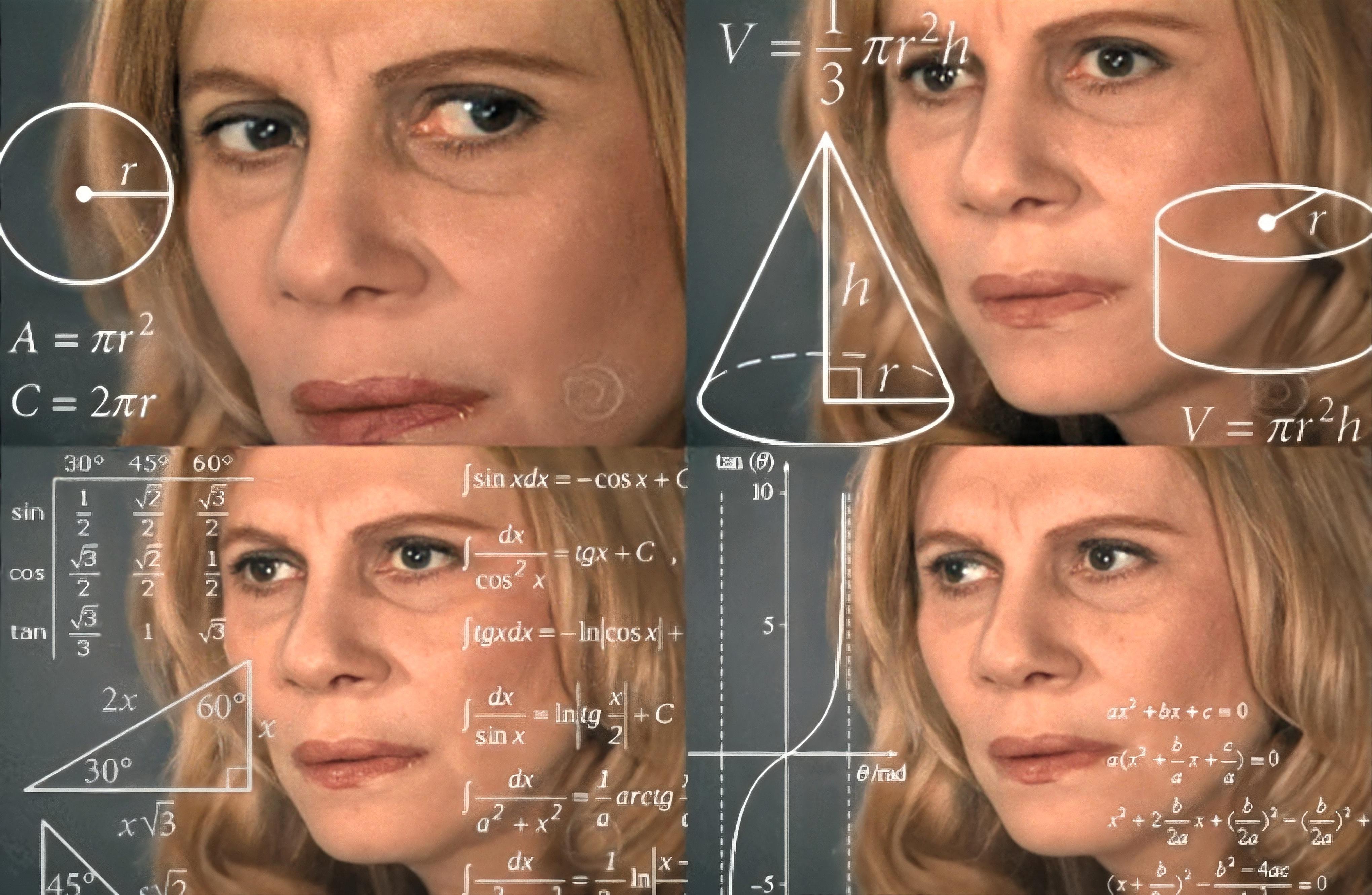
Eu sei, tão perto, mas tão longe; então continuamos a jornada um passo de cada vez
Servidor SMTP
O servidor SMTP (do inglês, Simple Mail Transfer Protocol, ou em tradução livre "Protocolo de Transferência de Correio Simples") é um computador que recebe os emails e entrega a seus respectivos destinatários 🚚
Leia mais em O que é o Protocolo de Transferência de Correio Simples (SMTP)?
Gmail Gratuito
Em alguns tutoriais e posts que encontrei pela internet afora, uma das soluções gratuitas propostas para enviar e-mails usando um domínio personalizado foi o uso do servidor SMTP do Gmail, através da criação de uma senha de app, que "autoriza o acesso à sua Conta do Google por um dispositivo ou um app menos seguro" 🚩
E mesmo ignorando a recomendação anterior da própria Google, os e-mails enviados por esse método durante meus testes foram enviados para a caixa de SPAM ou marcados com uma mensagem de falha de autenticação 🚩🚩
Ou seja, o e-mail profissional que criei para passar mais credibilidade que o @gmail.com é tratado como algo potencialmente perigoso pelos provedores que o recebem 😱
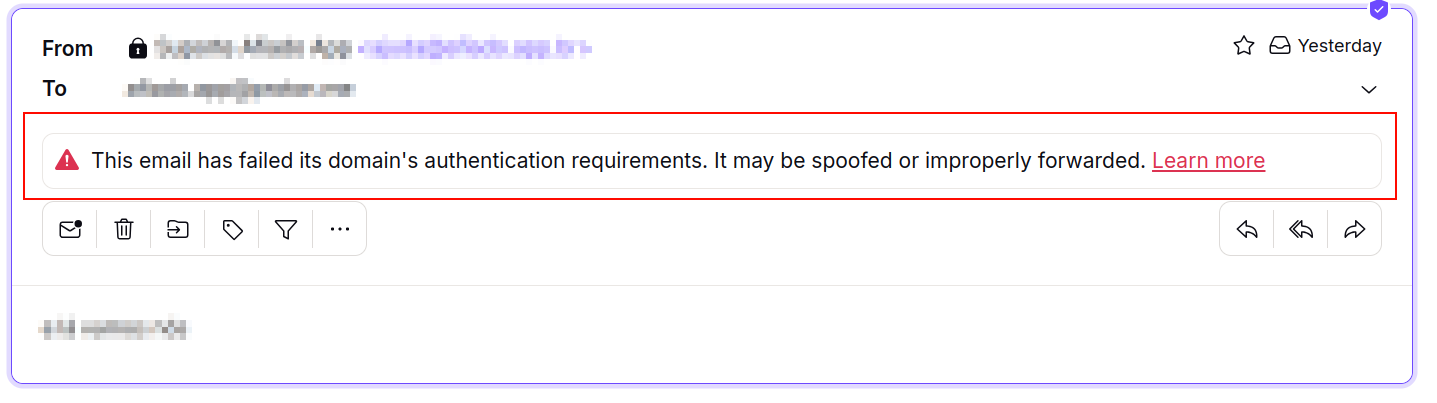
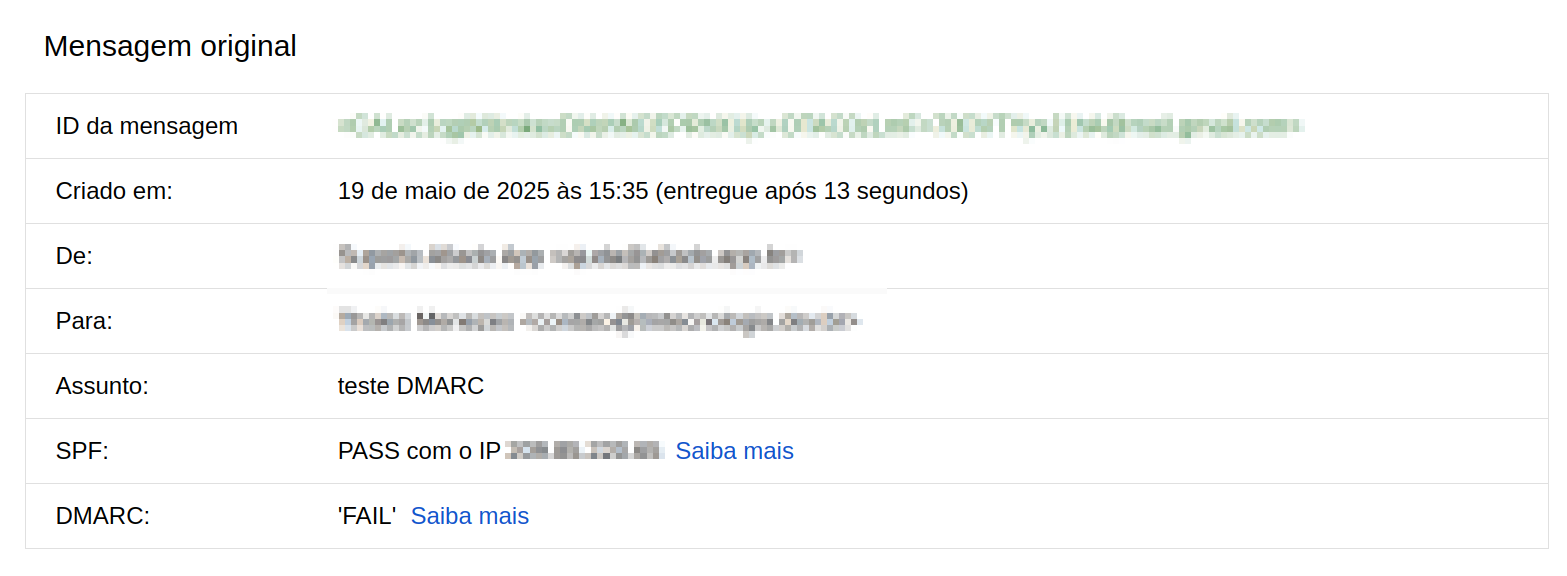
Considerando as 🚩 preferi buscar outras alternativas ao invés de dedicar mais tempo aqui
Brevo (antigo Sendinblue)
Como alternativa, passei a comparar serviços normalmente voltado para aplicativos e marketing. Aqui minha recomendação é buscar o serviço com a proposta que mais te agrade em relação a valores e limites diários de envio.
Para este tutorial, decidi experimentar a Brevo, que possui um plano gratuito com 300 emails por dia
Para prosseguir basta criar uma conta e acessar Brevo - SMTP & API
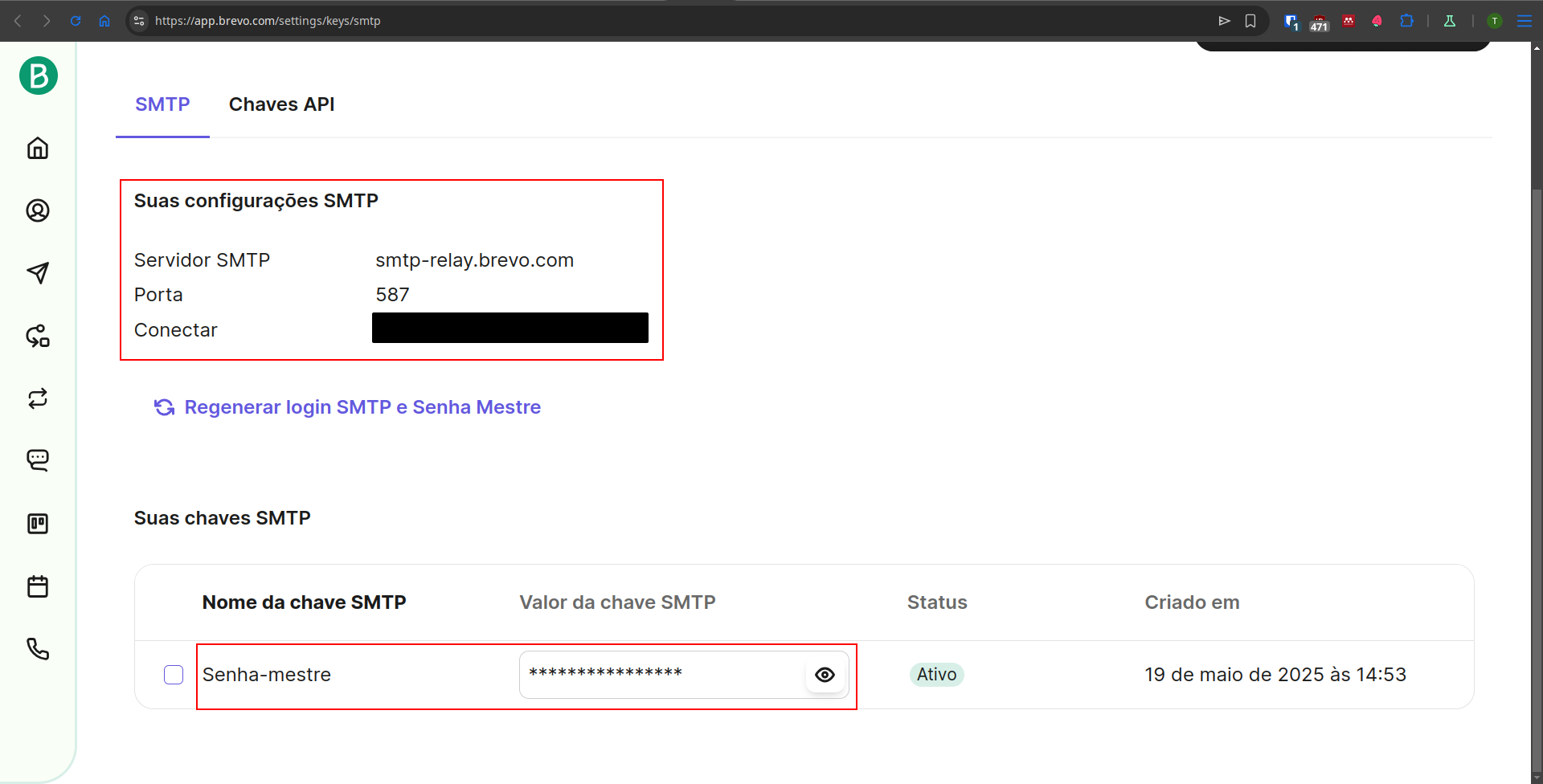
Além disso, é necessário adicionar e autenticar o domínio, acessando Brevo - Add Domain
Ao final seu domínio deve estar listado com "Domain status": "Authenticated"
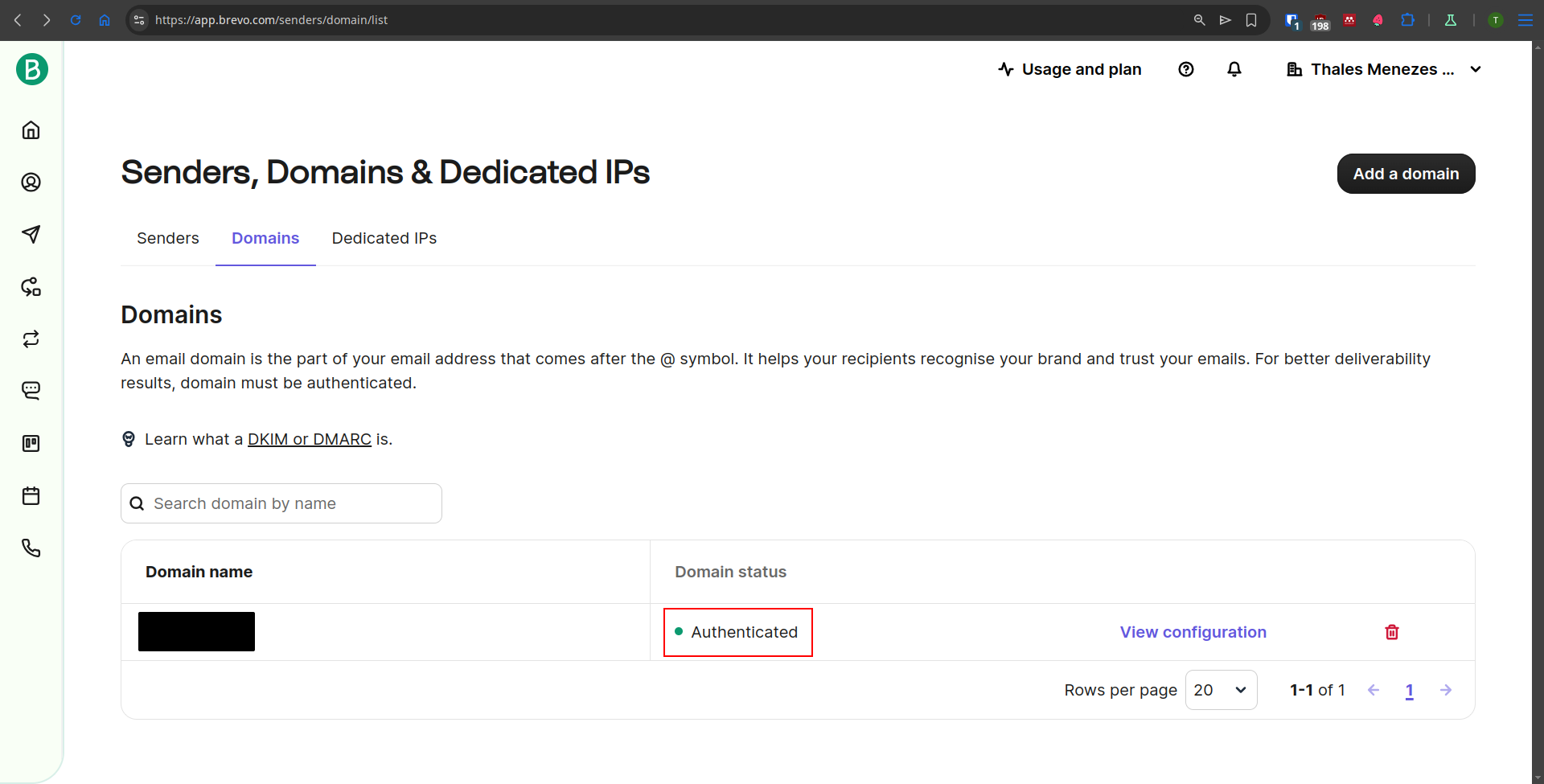
Com isso pronto, estamos metade do caminho andado para enviar emails pelo nosso domínio personalizado, vamos à configuração no Gmail.
Adicionar e-mail alternativo
Alias representa um nome alternativo, nesse caso, teremos mais de uma opção de endereço de e-mail para preencher o remetente da nossa carta eletrônica
Com as informações do servidor SMTP e o domínio autenticado, podemos configurar o alias no Gmail
Fonte: Ajuda do Gmail - Enviar e-mails de um endereço ou alias diferente
Etapa 1: adicionar um endereço de e-mail que você possui
- Abra o Gmail
- No canto superior direito, clique em Configurações > Mostrar todas as configurações
- Clique na guia Contas e importação
- Na seção "Enviar e-mail como", clique em Adicionar outro endereço de e-mail
- Digite seu nome e o endereço que quer usar para enviar mensagens
- Clique em Próxima etapa > Enviar confirmação
- Preencha o formulário com os dados do painel da Brevo - SMTP & API
- Servidor SMTP: smtp-relay.brevo.com
- Porta: 587
- Nome de usuário: <email do campo "Conectar">
- Senha: <campo "Senha-mestre" na coluna "Valor da chave SMTP">
- Clique em Adicionar conta
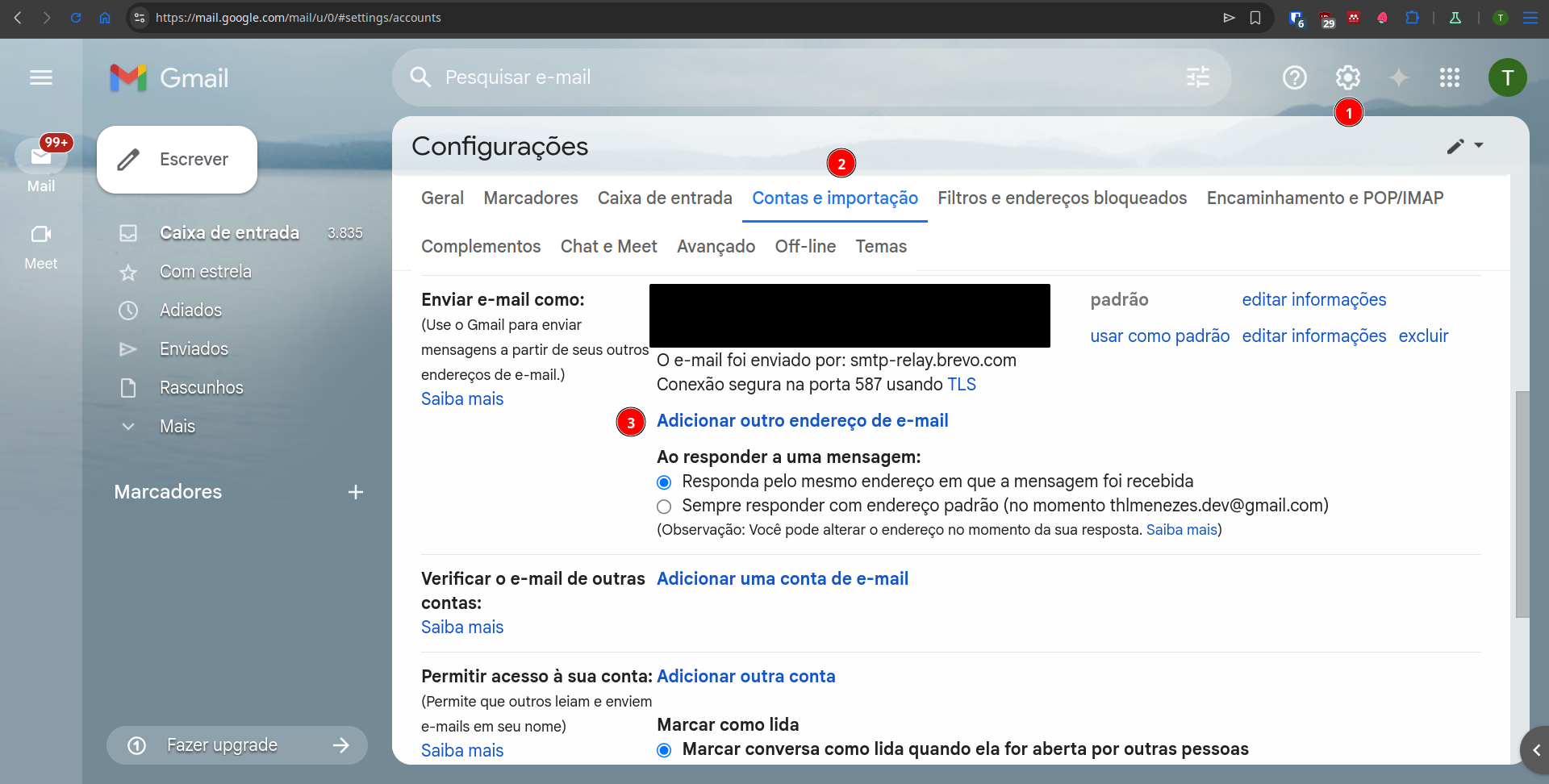
Etapa 2: confirmar o endereço
- Faça login na conta que você adicionou
- Abra a mensagem de confirmação que você recebeu do Gmail
- Clique no link
Etapa 3: alterar o endereço "De"
- Na mensagem, clique na linha "De"
(Se você não aparecer o campo "De", clique no espaço ao lado do e-mail do destinatário.) - Selecione o endereço de envio
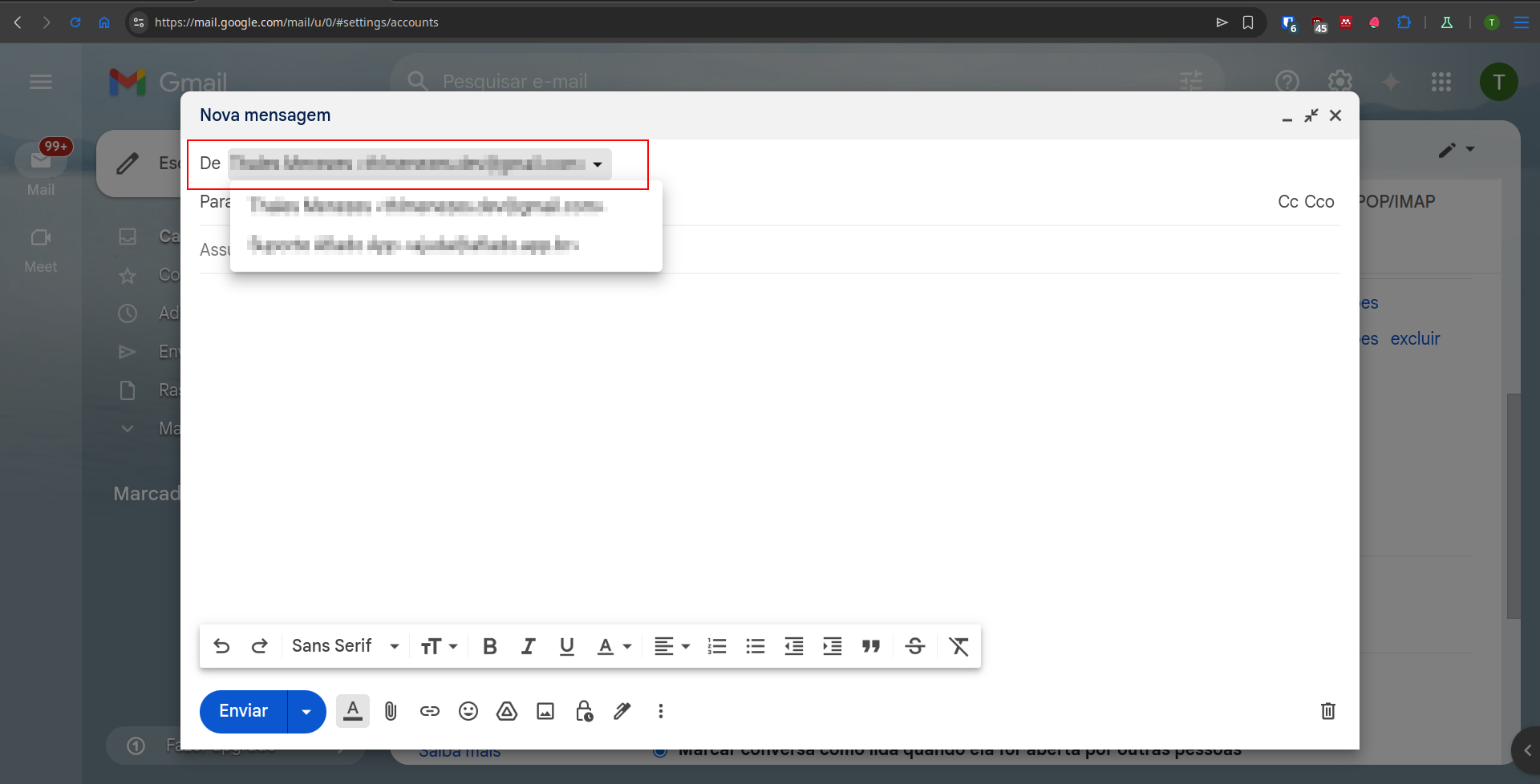
Conclusões
Ao final desse tutorial, você pode ter uma visualização completa do processo de uma tarde testando diferentes configurações e pesquisando sobre uma sopa de letrinhas de protocolos de autenticação dos anos 2000.
O resumo da configuração pode ser visto nas capturas de tela abaixo:
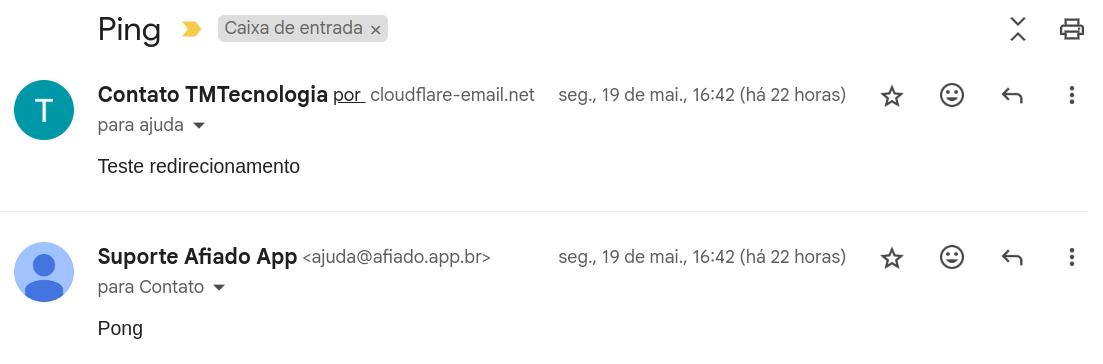
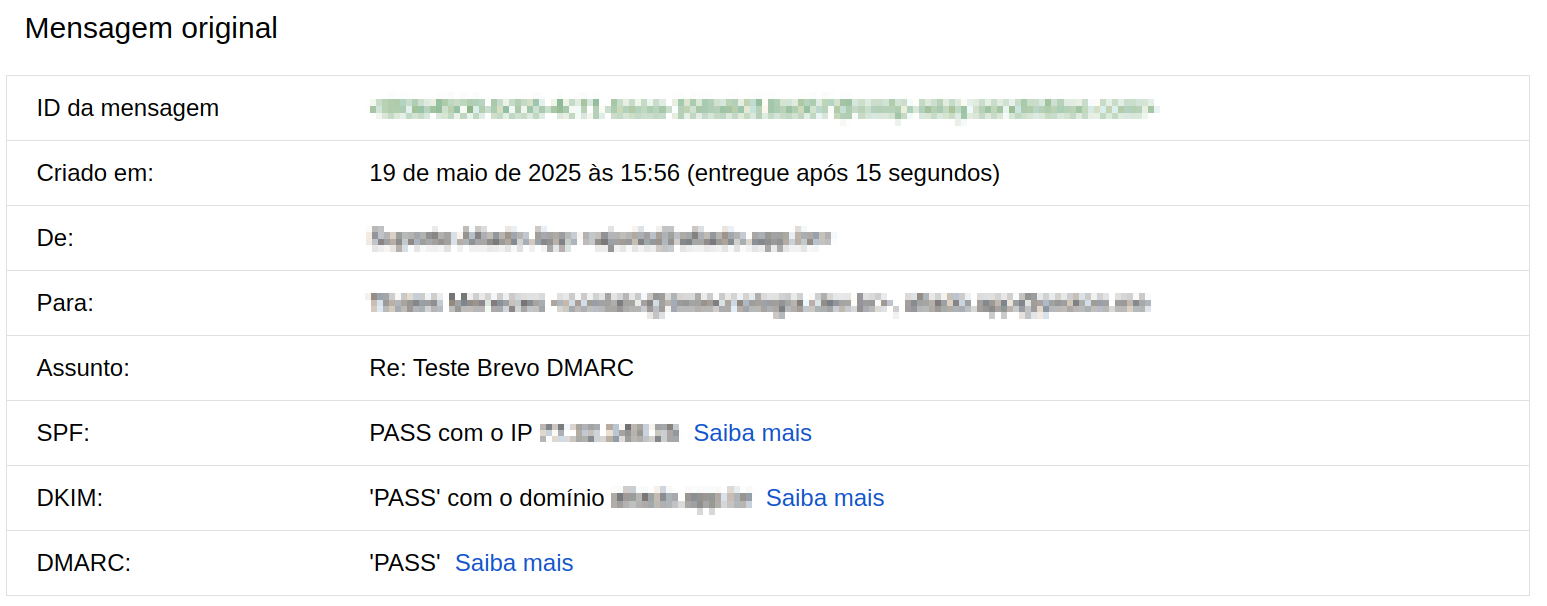
Todo e-mail enviado para [email protected] é interceptado pela Cloudflare® e redirecionado para o meu e-mail profissional; e todo e-mail enviado por [email protected] é direcionado para o servidor SMTP da Brevo e encaminhado para o destinatário.
A principal mensagem que eu gostaria de deixar depois desta jornada de aprendizado é que você possa ter mais visibilidade e possa compreender o que está por trás dos custos desses serviços de e-mail e se vale a pena o esforço manual, ajudando a tomar uma decisão informada no futuro.
Deixe seus comentários abaixo de como poderia sido ter feito melhor ou o que poderia ter configurado diferente.
Vamos interagir e evoluir esse conteúdo.
Te convido também a ver o vídeo no youtube sobre esse post, que adiciona mais informações e contexto ao artigo.
Agradecimentos
https://dev.to/pierre/gmail-with-cloudflare-email-routing-4413
https://www.youtube.com/watch?v=NmXWA08ly_s
https://davissenei.com/send-and-receive-emails-in-cloudflare/
🤭 Memes

Glossário
SPF
O Sender Policy Framework (ou SPF) permite que você especifique todos os endereços IP e nomes de host que têm permissão para enviar e-mails em nome do seu domínio; na prática, é uma linha de texto que você adiciona ao seu domínio para listar todos os servidores que enviam e-mails para seu domínio
| tipo | nome | conteúdo |
|---|---|---|
| TXT | @ | v=spf1 include:_spf.mx.cloudflare.net ~all |
Leia mais em Ajuda do Administrador do Google Workspace - Configurar o SPF
DKIM
O DomainKeys Identified Mail (ou DKIM) permite que você assine seu e-mail com seu próprio domínio, da mesma forma que assina uma carta; na prática, adiciona uma chave pública ao seu DNS para que os receptores de e-mail verifiquem seu e-mail assinado
| tipo | nome | conteúdo |
|---|---|---|
| TXT | cf2024-1._domainkey.profissional.com.br | v=DKIM1; p=76E629F05F709EF665853333EEC3F5ADE69A2362BECE40658267AB2FC3CB6CBE |
Leia mais em Ajuda do Administrador do Google Workspace - Configurar o DKIM
DMARC
O Domain-based Message Authentication Reporting and Conformance (ou DMARC) é um método de autenticação de mensagens de e-mail, política, e protocolo de relatório; que busca proteger seu domínio contra uso não autorizado, como phishing ou spoofing.
Uma política DMARC diz a um servidor receptor de e-mails o que fazer depois de verificar a Sender Policy Framework (SPF) e os registros DomainKeys Identified Mail (DKIM), além disso, você também pode especificar um endereço de email de relatório para receber relatórios regulares sobre emails enviados em seu domínio.
| tipo | nome | conteúdo |
|---|---|---|
| TXT | _dmarc | v=DMARC1;p=reject;pct=100;rua=mailto:[email protected], mailto:[email protected] |
Leia mais em https://dmarc.org/ e Ajuda do Administrador do Google Workspace - Configurar o DMARC

